
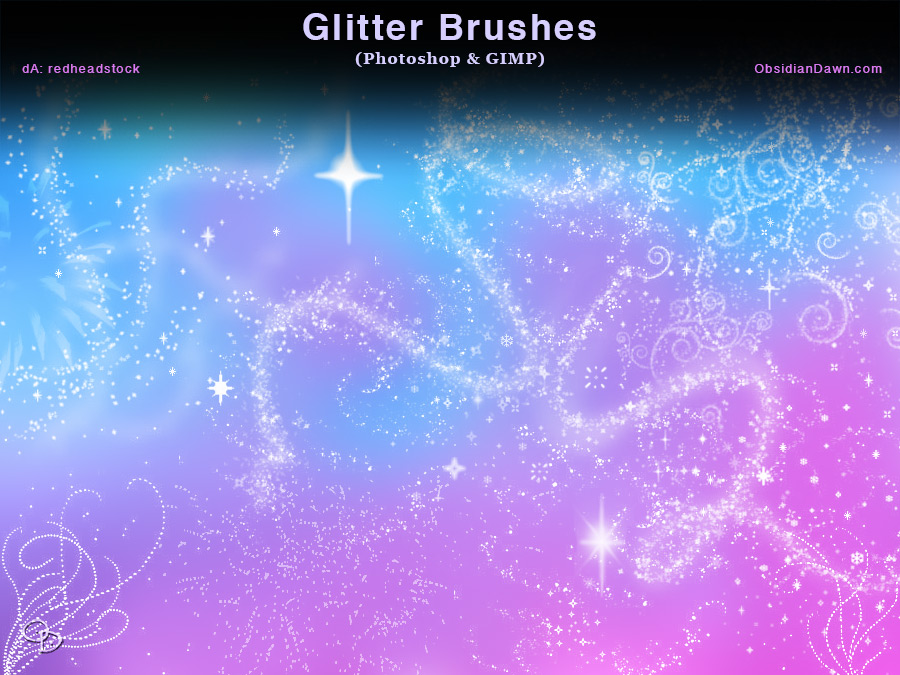

The sparkle overlay effect is fantastic for creating a feeling of magic and wonder in your compositions. Part 2: Sparkle Overlay Effect in Photoshop Finally, go to Edit > Define Brush Preset, then give your new brush a name, and hit OK.Click on the Filter menu followed by Blur > Gaussian Blur, then change the Blur Amount to 7.Select the top layer and go to Layer > Merge Down.Next, hold Alt and drag the corner of the shape box to decrease the size to about 50%.Grab the corner of your shape box and while holding Shift, rotate the star 90º.Duplicate the layer and hit Cmd+T or Ctrl+T on your keyboard to access the Free Transform tools.

Reposition your star so it sits in the center of the canvas.
With the top layer selected, go to Layer > Merge Down. With the duplicated layer selected, go to Edit > Transform > Rotate 90º Clockwise. In the Layers panel, drag the layer to the New Layer icon to duplicate it. Go to Filter > Blur > Motion Blur, then set the Angle to 90 and increase the Distance to stretch your blur, ensuring it is still within the canvas. Click anywhere on your screen to remove the marquee boundary. Create a thin Oval shape in the center of your canvas right-click > Fill > Foreground with Color. Click on the New Layer icon, then select the Elliptical Marquee tool. Create a New Project, 1200×1200 pixels, with a white background. While we will be showing you how to create a Sparkle Brush, you can use these steps to make any brush type you like. The sparkle emphasizes any shiny object or light source, such as jewelry, candles, and even a subject’s eyes. Part 1: Create a Sparkle Effect in PhotoshopĪdding single sparkles to elements in your image can help draw the audience’s focus to an area of your photo. 
Part 2: Sparkle Overlay Effect in Photoshop.Part 1: Create a Sparkle Effect in Photoshop.


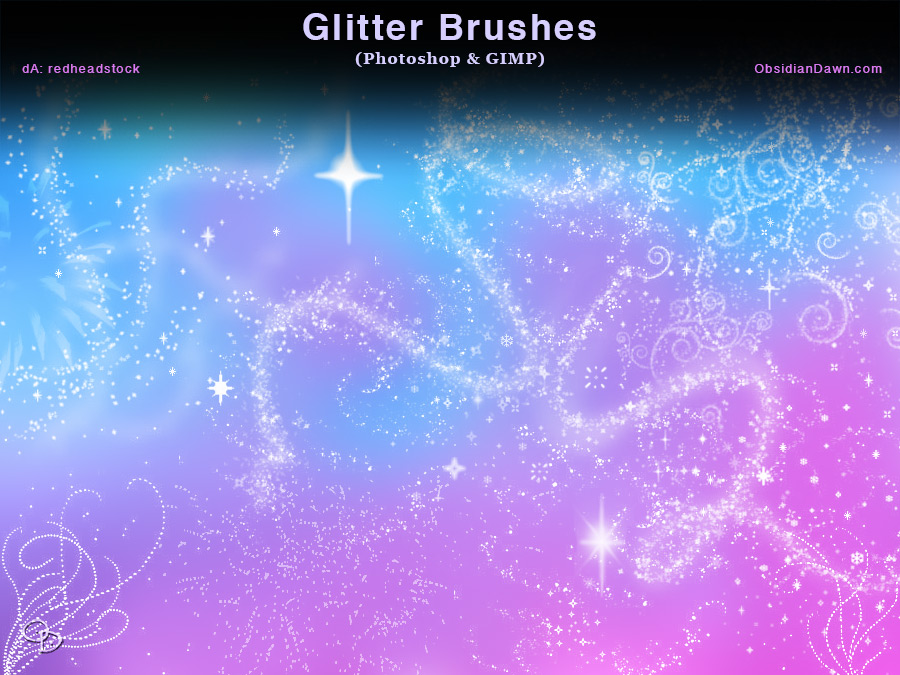





 0 kommentar(er)
0 kommentar(er)
